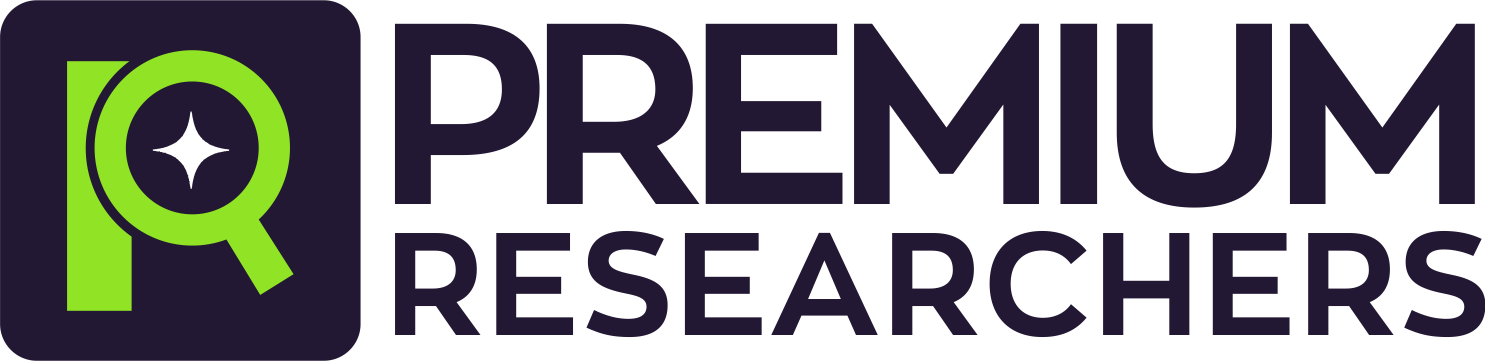How to Make Landscape Pages in Microsoft Word 2019 & 2016
How to Make Landscape Pages in Microsoft Word 2019 & 2016
A simple and clear guide on how you can make pages or a single page in your Microsoft Word 2019 or 2016 document landscape.
Follow these steps:
Launch your Microsoft Word 2019 or 2016.
2. Place your cursor at the beginning of the page you would like to flip to a landscape page. I will be using page 5
3. Click on “page layout” at the top right of the page you want to flip to a landscape page. When you have done that, a selection of icons pop-up, among which is the “break” icon.
4. Click on “break”. Another selection of icons pops up again.
5. Place your cursor on “next page” and click on it.
6. Go to the “page layout” icon again and click on “orientation”. This tab is at the top left just after the “margin” icon.
7. Click on “landscape”.
In this last step, the command you gave, made the computer mark all the pages after the break you made in step 3 as landscape. In my example, page 4, 5, 6 and forward till all the pages are exhausted are in a landscape page. But I want only page 4 and 5 to display in landscape so I would need to change the remaining pages back to portrait.
8. Place your cursor at the beginning of the next page after the page or pages you wish to remain in portrait (using the example, page 6).
9. To create another section, click on “page layout”, select “breaks” and then click on “next page” just like in the previous steps.
10. Go to “page layout”. This time click on “portrait” this will take the rest of the pages on that document to portrait.
Do You Have New or Fresh Topic? Send Us Your Topic
How to Make Landscape Pages in Microsoft Word 2019 & 2016
INSTRUCTIONS AFTER PAYMENT
- 1.Your Full name
- 2. Your Active Email Address
- 3. Your Phone Number
- 4. Amount Paid
- 5. Project Topic
- 6. Location you made payment from